
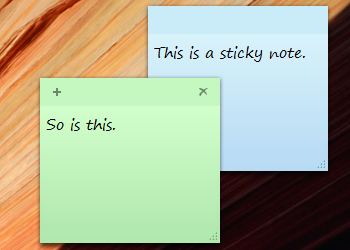
- Sticky notes for desktop windows 10 change font how to#
- Sticky notes for desktop windows 10 change font windows 8#
Learn how to change the font in your sticky notes.
Sticky notes for desktop windows 10 change font windows 8#
Or in Windows 8 you can just press the Windows Key and type fonts to get there.Back in Notepad, click Save As then select the Save as type drop down box to change it from Text Documents (.txt) to All Files (.)Let’s save it as just log off the computer – then login again, pop open the Sticky Notes app and start typing in your new vogue font. I’m going for Verdana and Verdana bold so I used verdana.ttf and verdanab.ttf accordingly.You can browse all your fonts by going to the Control panel and searching for fonts. Anyone know how to pronounce that?If pasting formatted text from Microsoft Word into Sticky Notes doesn’t sound like fun then we can force Sticky Notes to use almost any font on our system with a little registry hack.before you proceed then follow me.Kick open Notepad and paste in the following code: REGEDIT4HKEYLOCALMACHINESOFTWAREMicrosoftWindows NTCurrentVersionFonts'Segoe Print (TrueType)'='verdana.ttf'Segoe Print Bold (TrueType)'='verdanab.ttf'Replace verdana.ttf with whatever font you want. By default the Sticky Notes application uses a playful font called Segoe Print.

To remember this shortcut think:Greater than sign means greater font sizeConversely, pressing Ctrl + Shift +. Just select the text you want to bump up and then keep pressing Ctrl + Shift + to enlarge it. Press it again and you’ll have an alphabetically sorted list.Keep pressing it to get different versions of the list.Ĭhanging the text sizeSo how do you bump up or shrink the font size in Sticky Notes? It’s all about Ctrl + Shift and the less than or greater than signs.Ctrl + Shift + increases the size of the font. Check this out: Ctrl + Shift + l (lowercase “L”) gives you listsClick the cursor into the text you wish to transform into a list then press Ctrl + Shift + l to turn the line into a bulleted line.Pressing Ctrl + Shift + l a second time changes the bulleted item to a numbered list. Ctrl + n creates a new Sticky note and Ctrl + b makes the text bold.But there’s a bevy of other options that are just as useful but you probably weren’t cognizant of them. Remember some formatting shortcutsWhen it’s time to spruce up your fonts, most of your default word processing commands work.For example, Ctrl + a selects all text, Ctrl + z will undo your last change. Move it to the left to reduce the font size and move the slider to the right to increase the font size. Step 3: Move the font size slider to adjust the font size. Step 2: Click the three dots on the title bar of the app to see the settings. So one way to get your favorite fonts with all the formatting into the Sticky Note is to simply copy and paste.But this feels so archaic there must be a better way right?Ah!Ĭhange font size in Sticky Notes in Windows 10. Paste pre-formated text into Sticky NotesIf you type in Microsoft Word in your favorite font and then paste it into the Sticky Notes window all the font settings are preserved. Here’s how to get more power out of these noble notes.
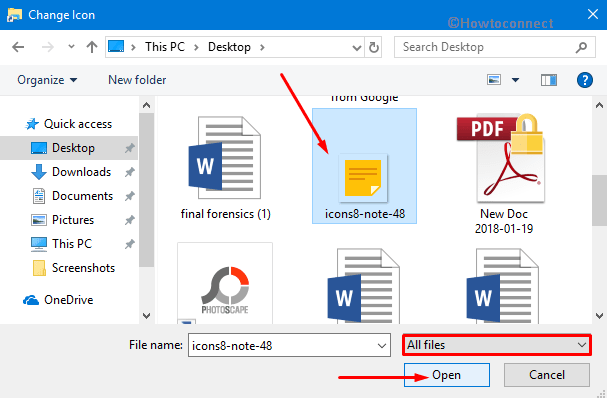
Today I want to show you a few techniques for not only changing the font but adjusting the font size, controlling spacing and even adding bullet lists.To conjure Sticky Notes click the Windows icon in the lower left corner of the screen and type: sticky notesA yellow stick square pops on the screen. So instead of affixing those ubiquitous paper stickers to your desk and monitor – you can have an infinite arrangement sprawled out on your digital desktop.Sticky Notes have actually been present in Windows ever since the ancient Vista days however, Microsoft still hasn’t created an easy way to change text from the goofy font that resembles Comic Sans Serif. Who loves Sticky Notes?Windows actually ships with the digital equivalent of everyone’s favorite stickie.


 0 kommentar(er)
0 kommentar(er)
